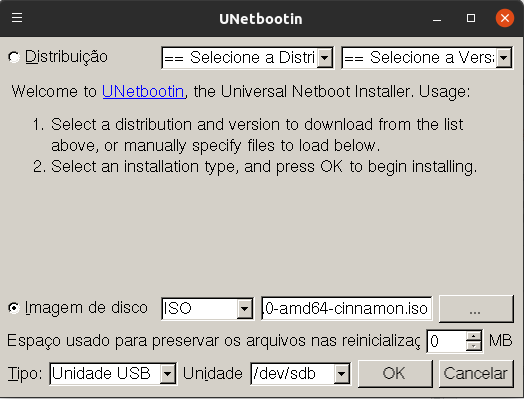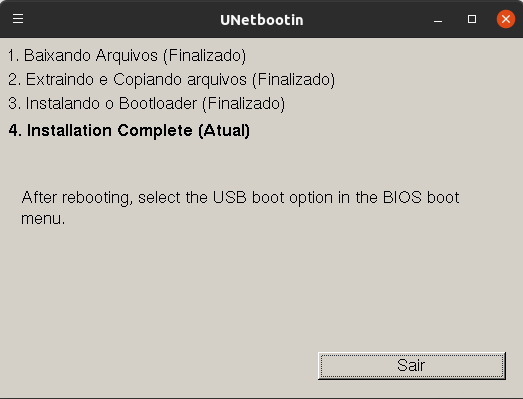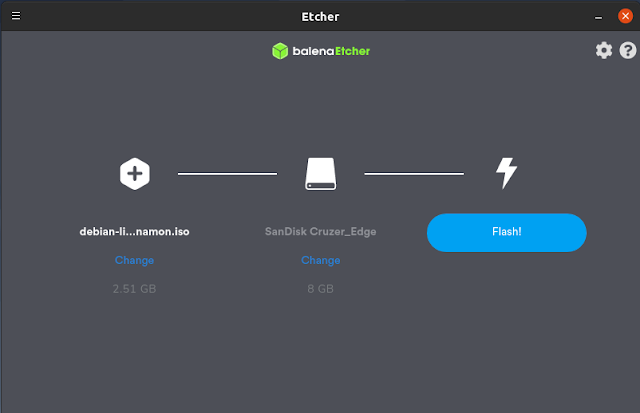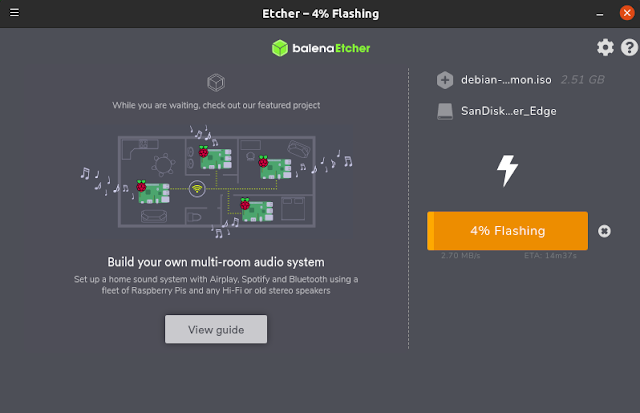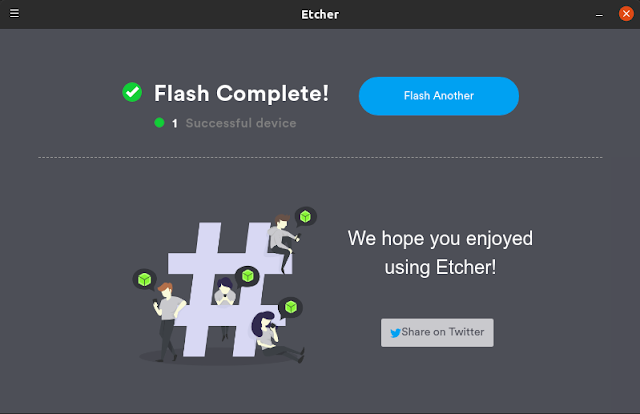3 maneiras de gravar uma imagem ISO num pendrive utilizando Linux
Nesta matéria mostro 3 opções para gravar imagens ISO num pendrive, tornando possível “rodar” sua distribuição Linux diretamente nele.
Por que eu preciso disso?
Devido à ausência de drives de DVD nos notebooks mais recentes tornou-se ainda mais necessária a utilização de pendrives para gerar um pendrive bootável (Live USB) e iniciar o sistema a partir dele, ou mesmo criar uma imagem de instalação. Há tempos atrás isso era feito em Cds ou DVDs, que eram facilmente gravados em qualquer software gravador de CD/DVD, sempre disponível em qualquer sistema. A utilização do pendrive trouxe, entre outras vantagens, o ganho de velocidade quando utilizado o sistema rodando a partir dele.
Diferente dos gravadores de CD/DVD, que como citei anteriormente, estavam disponíveis (ou eram facilmente encontrados) em qualquer sistema operacional, os softwares para gravar uma ISO num pendrive nem sempre estão acessíveis. Veja a seguir 3 opções para criar uma Live USB.
DD
O dd é uma ferramenta que tem diversas utilidades como cópia de partições, discos inteiros, da MBR, etc…
Uma das mais interessantes funções desta poderosa ferramenta é permitir a gravação de imagens ISO num pendrive, ideal para criar um Live USB.
Tudo é executado no terminal de maneira bem simples. Para iniciar insira um pendrive no computador. Após, abra o terminal e logue como super usuário com o comando abaixo:
sudo su
Com o comando abaixo podemos identificar o caminho do pendrive que será utilizado.
lsblk
É importante saber exatamente o caminho correto pois, se escolher o caminho incorreto, você poderá gravar no disco onde o sistema está instalado. Se não conseguiu identificar na primeira tentativa, experimente tirar o pendrive, executar o comando e ver o que aparece. Depois, insira o pendrive e veja o que apareceu de diferente e isto será o que está procurando. Nota: No exemplo abaixo é mostrado sdb e sdb1, onde sdb1 pode ser uma partição. Sempre utilize o dispositivo sem indicar a partição, neste caso, /sdb.
NAME MAJ:MIN RM SIZE RO TYPE MOUNTPOINT
sda 8:0 0 931,5G 0 disk
├─sda1 8:1 0 260M 0 part
├─sda2 8:2 0 16M 0 part
├─sda3 8:3 0 583,4G 0 part
├─sda4 8:4 0 850M 0 part
├─sda5 8:5 0 16,1G 0 part
├─sda6 8:6 0 1G 0 part
├─sda7 8:7 0 286G 0 part /media/Dados
├─sda8 8:8 0 40G 0 part /
└─sda9 8:9 0 4G 0 part \[SWAP\]
sdb 8:16 1 7,5G 0 disk
└─sdb1 8:17 1 7,5G 0 part
O pendrive precisa estar formatado no formato fat32, faça isto com o comando abaixo.
mkfs.vfat /dev/sdb -I
Após identificar o caminho, vamos executar o dd e finalmente gravar a ISO no pendrive. Ainda no terminal, rode o comando a seguir.
dd if=/home/dlw/debian-live-10.3.0-amd64-cinnamon.iso of=/dev/sdb status=progress && sync
Sobre a sintaxe do comando:
- dd if= é o caminho de origem, onde está a ISO que deseja gravar;
- dd of= é o caminho de destino. É o local onde está o pendrive que receberá a ISO e que foi identificado no passo anterior;
- status=progress - mostra o progresso da gravação;
- sync - copia os dados imediatamente para o pendrive.
O tempo de duração depende de alguns fatores, principalmente do tamanho da imagem ISO escolhida. Aguarde até o final e se a saída for parecida com a saída abaixo significa que deu tudo certo.
4896000+0 registros de entrada
4896000+0 registros de saída
2506752000 bytes (2,5 GB, 2,3 GiB) copiados, 1465,48 s, 1,7 MB/s
UNetbootin
Diferente do dd, que funciona no terminal, o UNetbootin é uma ferramenta que possui uma interface gráfica e possui a função de gerar um Live USB.
Vá ao site oficial https://unetbootin.github.io e faça o download na arquitetura que desejar (32 ou 64 bits). A versão utilizada neste tutorial foi a .bin, que é bem simples de executar e não necessita instalação.
Para executar o programa é preciso dar permissão de execução. Supondo que o programa foi baixado na pasta Downloads execute o comando abaixo.
Detalhe: O nome “unetbootin-linux64-677.bin” é referente ao arquivo atual. Como a versão do site pode ser atualizada a qualquer momento, substitua-o pelo nome do arquivo baixado).
sudo chmod +x Downloads/unetbootin-linux64-677.bin
Como o UNetbootin só permite a execução utilizando o superusuário (root), quando buscamos a ISO apenas a pasta /root é habilitada, não permitindo a busca nas outras pastas. A maneira mais simples que encontrei para contornar este problema: Crie um link da pasta onde está a ISO, apontando para a pasta /root/. Supondo que você tenha uma pasta chamada ISOS em sua home (/home/seu-nome-de-usuario/ISOS/) faça da seguinte maneira:
sudo ln -s $HOME/ISOS/ /root/
O comando abaixo executa o UNetbootin. (Não feche o terminal, pois o UNetbootin será fechado também).
sudo ./Downloads/unetbootin-linux64-677.bin
Eis a tela principal do programa. Temos duas opções para gravar o pendrive Live USB. A primeira é baixar a ISO (Na opção distribuição escolha a que preferir), porém, é uma opção demorada e acho que não vale a pena, portanto, vamos à 2º opção. Utilizaremos uma ISO que já foi baixada anteriormente.
- Em “Imagem de disco” escolha a opção ISO, clique nos 3 pontos para procurar e selecione a ISO desejada;
- Se você estiver fazendo uma Live USB do Ubuntu, na opção “Espaço usado para preservar os arquivos após a reinicialização” defina um valor (ex: 512 Mb, 1024 Mb…). Assim você poderá salvar arquivos no Live USB para utilizá-los num outro momento após reiniciar o sistema rodando no Live USB. Esta função é conhecida como persistência;
- Na opção Tipo escolha Unidade USB e na opção Unidade escolha o pendrive (que precisa estar formatado). Após o “Ok” o processo será iniciado.
Após alguns minutos, o processo está finalizado.
Etcher
O Etcher (ou Balena Etcher) é outra opção para gerar Live USB, talvez a mais fácil das 3 apresentadas aqui. É bem simples de ser utilizado, até mais simples que o UNetbootin, porém, não possui opção de persistência.
Para baixar, acesse https://www.balena.io/etcher/. A opção padrão de download é a x64, para sistemas 64 bits, mas caso precise da versão 32 bits basta escolher esta versão. Descompacte o aquivo baixado com o comando abaixo.
Detalhe: O nome “balena-etcher-electron-1.5.81-linux-x64.zip” é referente ao arquivo atual. Como a versão do site pode ser atualizada a qualquer momento, substitua-o pelo nome do arquivo baixado.
unzip balena-etcher-electron-1.5.81-linux-x64.zip
O arquivo descompactado é no formato AppImage, e não necessita instalação. Porém, antes de executar o programa é preciso dar permissão de execução. Supondo que foi baixado na pasta Downloads execute o comando abaixo.
sudo chmod +x Downloads/balenaEtcher-1.5.81-x64.AppImage
O comando abaixo executa o Etcher. (Não feche o terminal, pois o Etcher será fechado também).
sudo ./Downloads/balenaEtcher-1.5.81-x64.AppImage
A tela do Etcher é apresentada abaixo. Para iniciar o processo:
- Em Select image selecione a imagem ISO que deseja gravar;
- Em Change escolha o drive onde está o Pendrive;
- A opção Flash inicia o processo de gravação.
Processo em andamento. Aguarde alguns minutos até concluir.
Processo concluído, Live USB criada e o pendrive já foi desmontado.