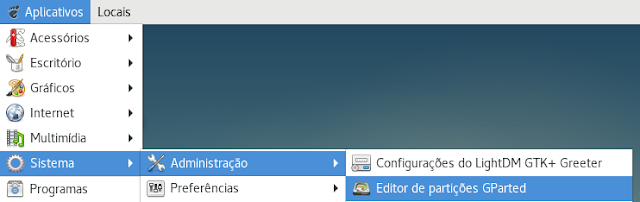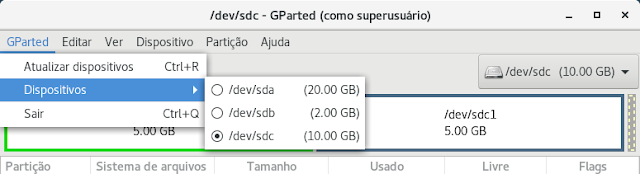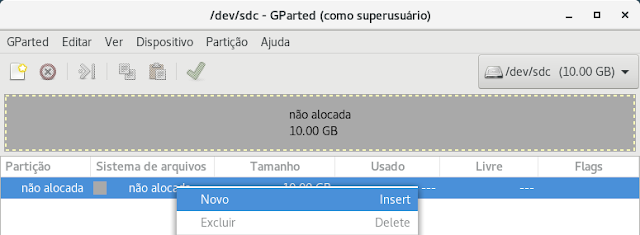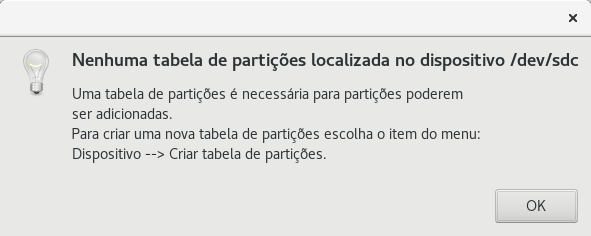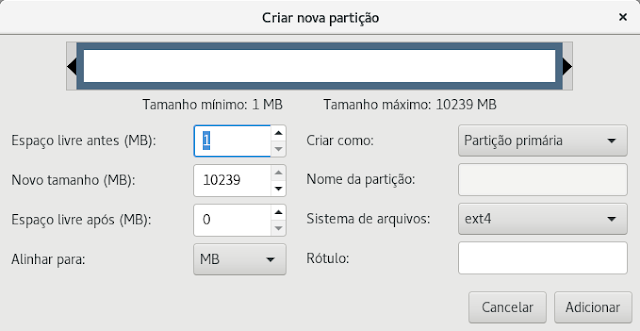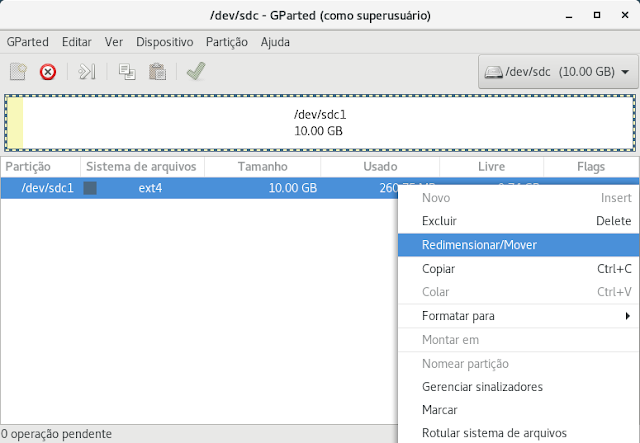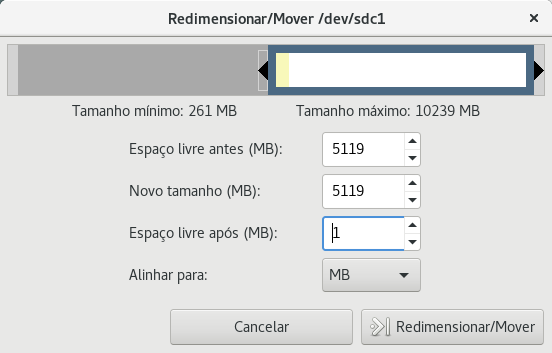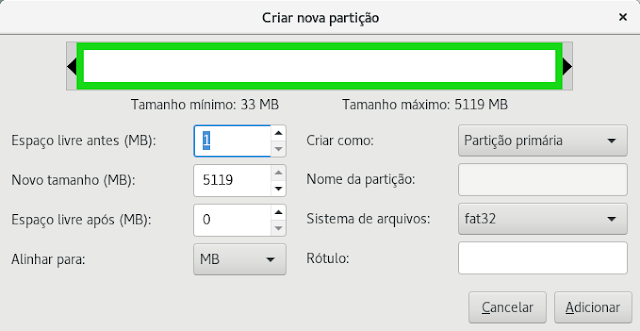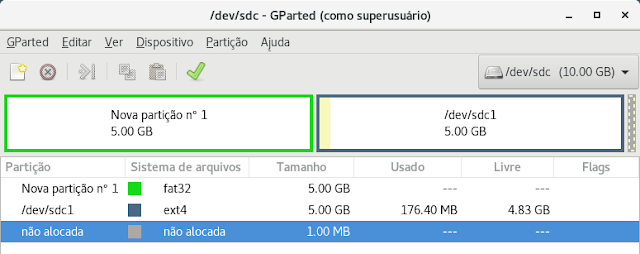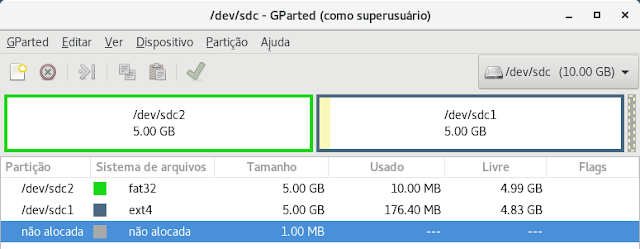GParted, Particionador Gráfico
Dando continuidade à série de postagens sobre algumas ferramentas Linux vou falar do Gparted.
O GParted é um particionador gráfico. Com ele é possível redimensionar, excluir, criar e formatar partições mas, primeiramente devemos saber: O que é, o porquê e como particionar um disco?
Confira a resposta a seguir e conheça algumas funções deste poderoso utilitário.
1 - Introdução
Particionar um disco significa dividir o mesmo em partes que podem ser gerenciadas separadamente. Num disco de 500 GB, por exemplo, não há a necessidade de utilizá-lo totalmente como um único setor. Ao particionar o disco, cada parte funciona como um setor independente, como se fossem vários discos, trazendo várias vantagens como a possibilidade de instalar mais de um sistema operacional ao mesmo tempo, manter os arquivos pessoais separados dos arquivos do sistema, separar os arquivos de boot…
A seguir vou mostrar como particionar um disco utilizando o gerenciador de partições GParted, rodando no Debian 9.4.
2 - Instalação e execução
Para abrir o Gparted procure no menu por Editor de partições Gparted (como mostra a imagem abaixo), ou no terminal, execute o comando:
sudo gparted
Caso não esteja instalado, execute o comando a seguir para instalação:
sudo apt-get install gparted
A imagem abaixo mostra a opção dispositivos onde vemos 3 discos: /dev/sda (20GB), /dev/sdb (2GB) e /dev/sdc (10GB). Cada letra significa um dispositivo físico, isto significa que temos 3 discos reais.
Para mostrar o funcionamento iremos utilizar o /dev/sdc (selecionado), que está vazio, pois no /dev/sda estão os arquivos do sistema e /dev/sdb está a swap.
3 - Criando uma partição num disco vazio
O disco /dev/sdc está sem nenhuma partição criada portanto vamos criar uma. Para isto basta clicar com o botão direito do mouse em cima da partição não alocada e clicar em novo, como mostra a imagem abaixo.
Caso não haja nenhuma tabela de partições, será solicitada a criação de uma, como na imagem abaixo.
Vá no menu Dispositivo»Criar tabela de partição, deixe como a imagem abaixo e aplique.
Após a criação da tabela de partições, ou caso já haja uma, a janela abaixo se abrirá. Neste caso criaremos apenas uma partição, utilizando todos os 10GB do disco. Escolheremos o sistema de arquivos padrão do Debian, que é o ext4 . Para prosseguir clique em Adicionar.
Clique no “botão” verde para aplicar a operação de criação da partição, confirme a aplicação da operação e aguarde a conclusão.
4 - Criando uma segunda partição no mesmo disco
Como vemos abaixo, a partição /dev/sdc1 foi criada com as configurações escolhidas. Veja que o nome do disco é /dev/sdc porém, o nome da partição é /dev/sdc1. Agora iremos criar uma segunda partição. Para isto basta clicar com o botão direito e escolher a opção Redimensionar/Mover.
A imagem abaixo mostra o disco dividido em dois. A opção Espaço livre antes (MB) será uma partição e a opção Novo tamanho (MB) será o novo tamanho da partição criada anteriormente, ou seja, ela foi dividida exatamente pela metade. Basta confirmar a operação no botão Redimensionar/Mover.
Ficará assim: A partição /dev/sdc1, criada anteriormente ficou com as mesmas configurações mas com tamanho 5 GB. Foi criada uma outra partição, também com 5 GB. Esta nova partição ainda não está alocada, ou seja, não tem sistema de arquivos. Para criar o sistema de arquivos clique com o botão direito em cima dela e clique em Novo.
Abrirá a janela abaixo, vá em Sistema de arquivos, onde será possível escolher qual o sistema de arquivos que a nova partição terá e clique em Adicionar. Note que o GParted suporta partições Windows (ntfs, fat16 e fat 32).
Após criada, clique no “botão” verde para aplicar a operação de criação da partição e aguarde a conclusão.
Após todos os processos concluídos ficará assim: O disco /dev/sdc com duas partições. A partição /dev/sdc1 com 5 GB e sistema de arquivos ext4 e a partição /dev/sdc2 com 5 GB e sistema de arquivos fat32.
5 - Considerações finais
Como vimos, o Gparted é uma ferramenta indispensável quando precisamos redimensionar ou particionar discos. Porém, são necessários alguns cuidados para não perder os arquivos pessoais ou os arquivos de boot _(o que impediria o sistema de iniciar). _
Alguns cuidados necessários:
- Ao manipular um disco onde o sistema já esteja instalado, esteja ciente que poderá perder o acesso ao sistema, portanto faça backup de seus dados.
- Dê preferência em particionar um disco vazio, criando partições para o (s) sistema (s) e deixando uma partição maior para arquivos pessoais. Fazendo assim, poderá manipular normalmente as outras partições, correndo um risco menor de perder seus arquivos.
- Teste a utilização numa máquina virtual para se adaptar ao uso do Gparted.
- Dê preferência para utilizar o Gparted num Live CD. (Futuramente será mostrado como fazer isso.)
Para mais detalhes, acesse o manual do GParted.