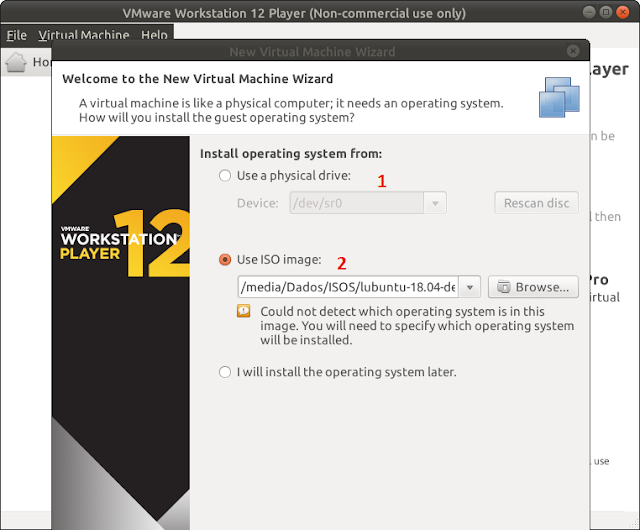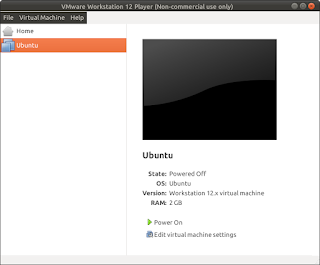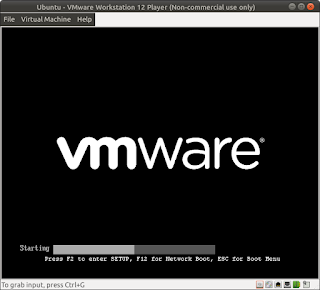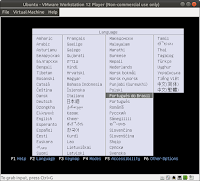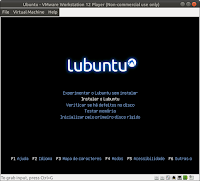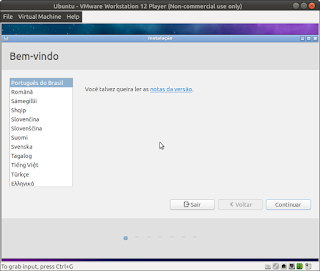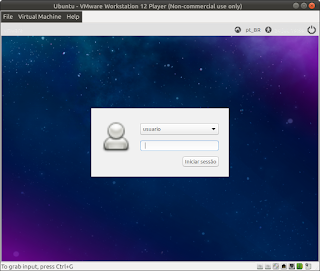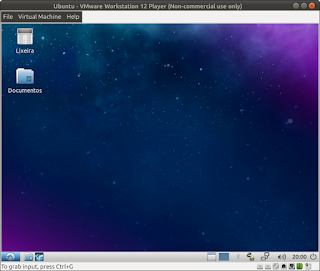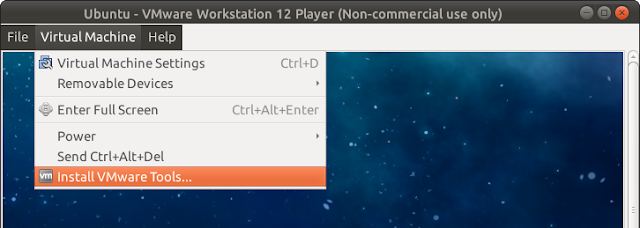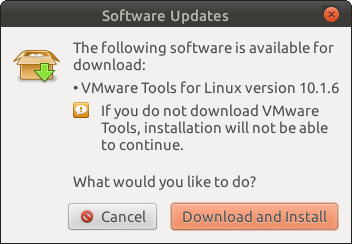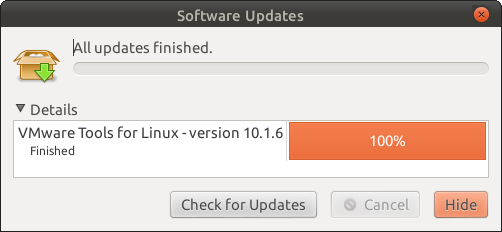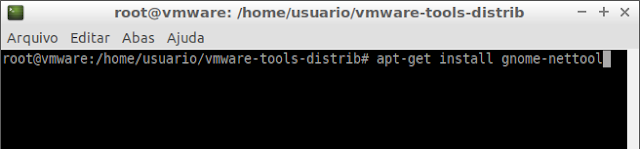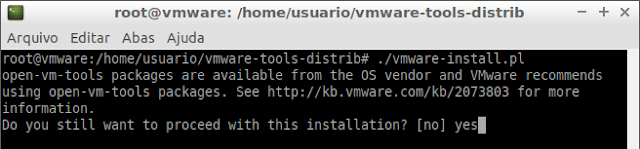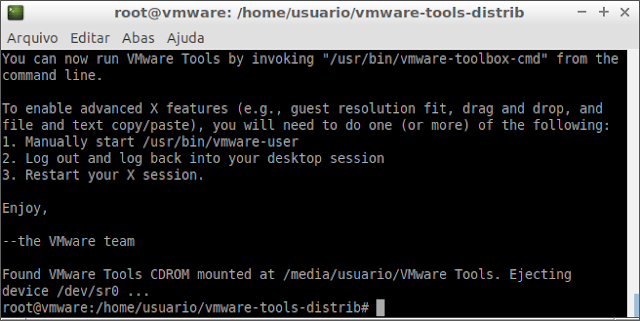Máquina Virtual: Instalando e configurando o sistema no VMware
Neste post vou mostrar como instalar e configurar o sistema operacional na máquina virtual (VM). Este post é uma continuação direta do Máquina Virtual: Instalando e configurando o VMware Player.
Confira a seguir.
Introdução
A configuração da VM já foi mostrada na matéria anterior. A partir daqui será mostrado o processo de boot para instalação do sistema, instalação e configuração do mesmo na VM. O sistema operacional escolhido foi o Lubuntu 18.04 (baixe-o aqui), versão do Ubuntu com a interface LXDE. Mas a escolha do sistema fica a critério de cada um, e os processos para instalar e configurar são iguais. Dica: Você poderá utilizar a mesma ISO gerada no tópico Backup com Remaster GTK
Instalação
Para instalação do sistema você pode escolher uma das duas maneiras:
- Instalar a partir de uma mídia de DVD no drive físico do hospedeiro;
- Instalar a partir de uma imagem ISO previamente salva numa pasta do computador.
Escolhida uma das duas opções, inicie a VM e será iniciada a instalação do sistema operacional.
A instalação do sistema numa VM ocorre da mesma maneira que numa máquina real, sendo assim, não entrarei em detalhes sobre a instalação. Após o boot escolha o idioma de preferência e instalar o Lubuntu.
As telas abaixo mostram o início e o final da instalação. Reinicie o sistema para concluir a instalação.
O sistema está instalado. basta inserir o login e senha criados no momento da instalação e você terá acesso ao sistema instalado em sua VM.
Configuração
Para que o sistema tenha o máximo de funcionalidade na VM, como rodar em tela cheia com resolução igual a do hospedeiro, é preciso instalar uma ferramenta chamada VMware Tools, que pode ser acessada conforme mostra a imagem abaixo.
Faça o download e aguarde…
Será montada uma unidade de rede com o nome VMwareTools. Abra esta unidade, copie a pasta VMwareTools-10.1.6.5214329.tar.gz para sua home, descompacte e renomeie para vmware-tools-distrib, caso não tenha este nome.
A partir de agora vamos utilizar o terminal. Faça o login como root.
Antes de iniciar a instalação, instale o gnome-nettool. Com ele serão instaladas algumas ferramentas de rede que serão necessárias para os próximos passos.
Acesse a vmware-tools-distrib, recém criada.
Dê permissão de execução ao arquivo vmware-install.pl com o comando chmod +x vmware-install.pl e execute o mesmo com o comando ./vmware-install.pl
A partir deste momento surgirão várias linhas de confirmação. Sempre digite yes até o final.
Finalizada a instalação reinicie a VM e o sistema virtual estará funcionando perfeitamente.
Conclusão
Utilizar um sistema operacional instalado numa VM torna-se muito interessante quando precisamos utilizar mais de um sistema por vez (Ex: Windows e Linux, ou quando precisamos realizar testes que possam comprometer a integridade de nosso sistema operacional principal.