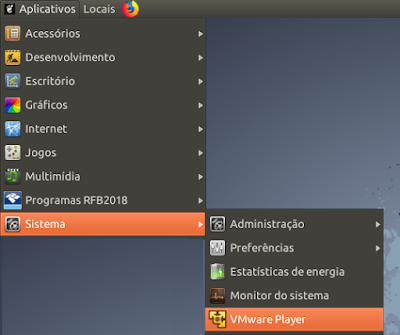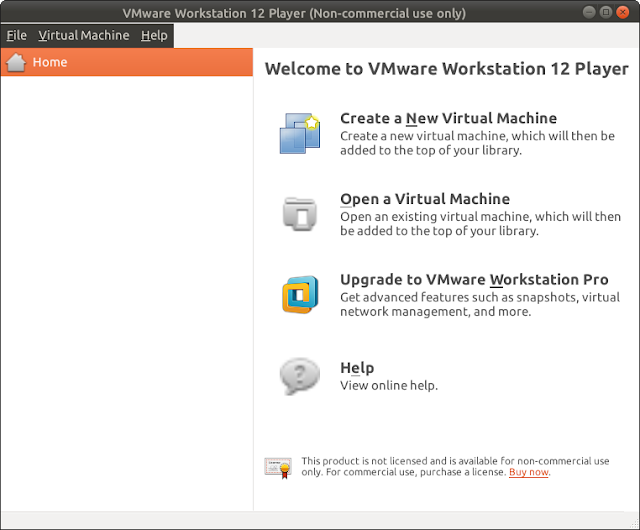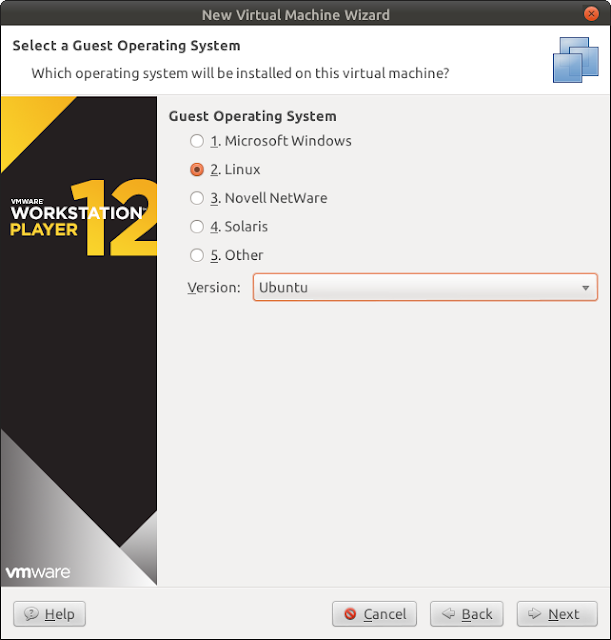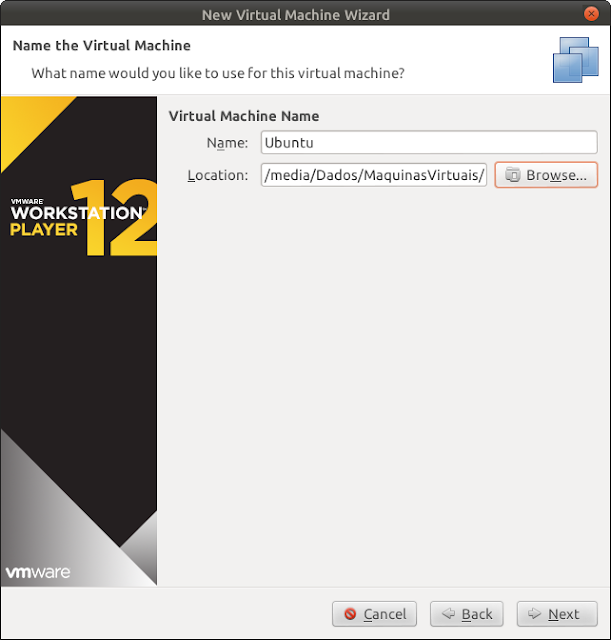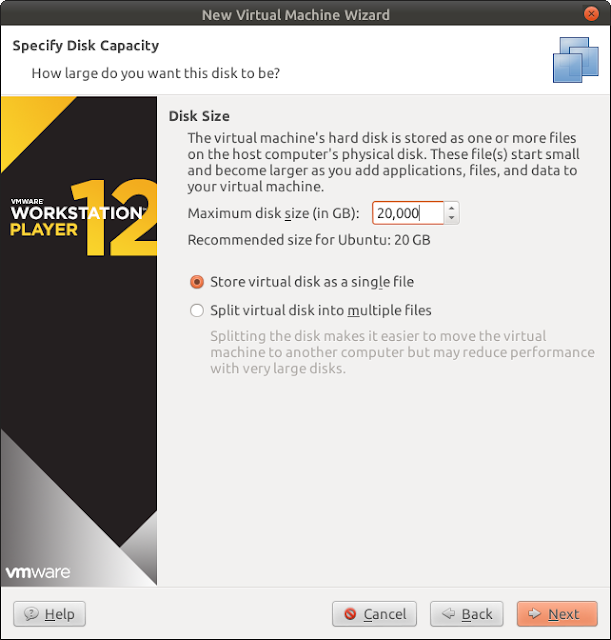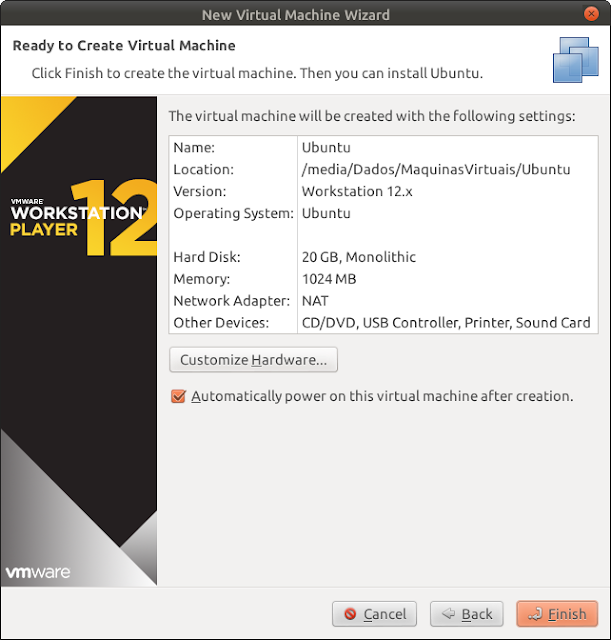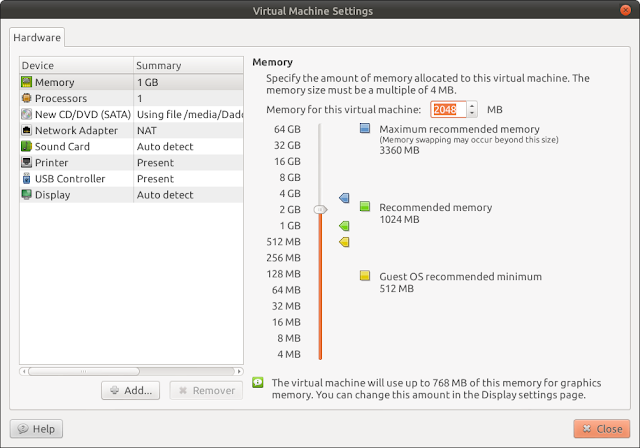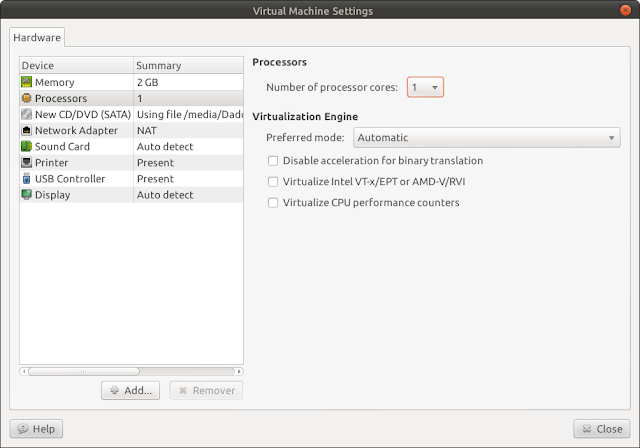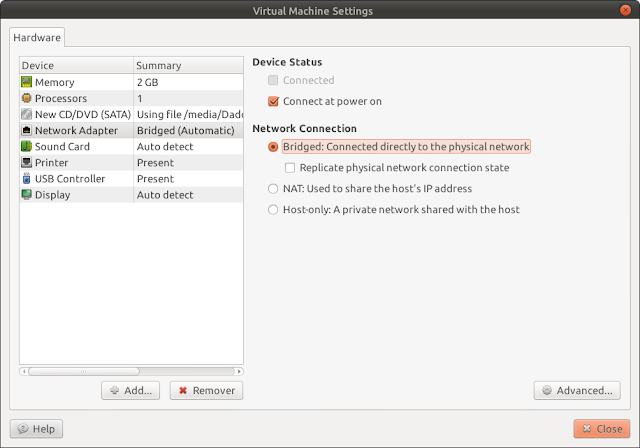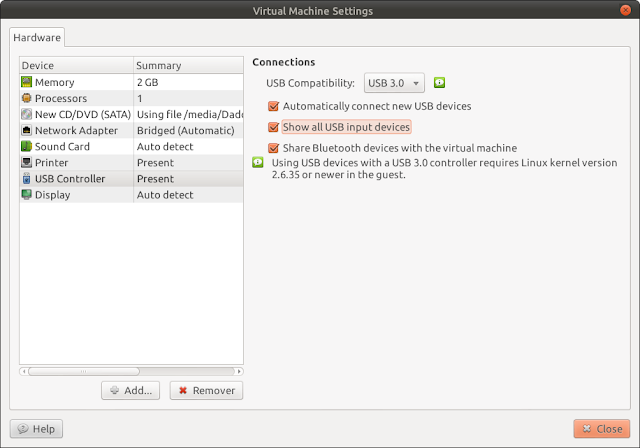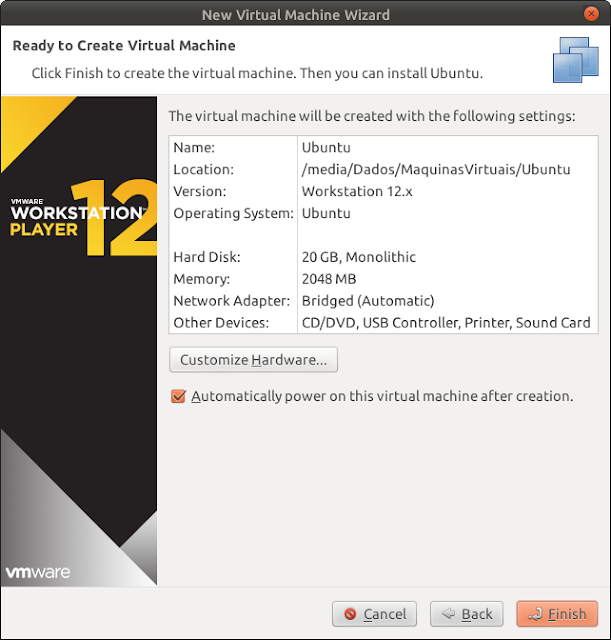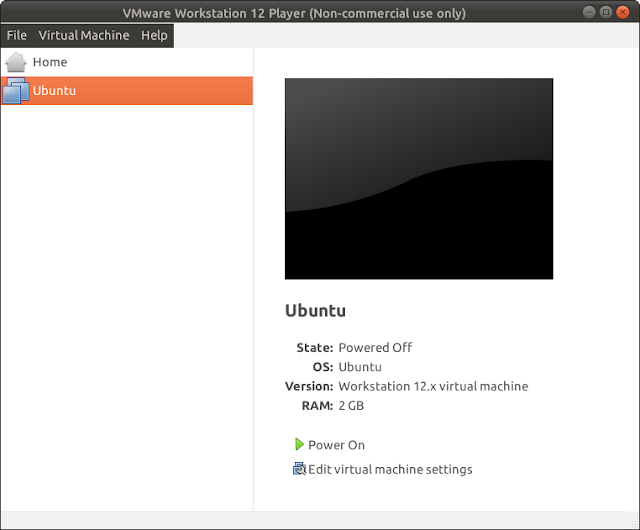Máquina Virtual: Instalando e configurando o VMware Player
Neste post iremos falar sobre máquinas virtuais. Veremos como instalar e configurar uma Máquina Virtual (VM), para posterior instalação de um sistema operacional (SO) e, para isto, utilizaremos o VMware Workstation Player instalado no Debian.
A utilização de uma máquina virtual torna-se muito importante quando, por exemplo, o usuário deseja ou precisa testar algum sistema que por algum motivo não pode ser executado num Live CD/DVD. Ou quando este deseja/precisa instalar o Windows para ter um acesso rápido.
Introdução
O conceito de máquina virtual (VM) é um software que emula as funções de um computador, permitindo que outro (s) SO (s) (convidado) sejam instalados dentro de um SO hospedeiro. Existem várias VMs e a mais conhecida entre os usuários Linux é o Virtual Box, que possui uma grande quantidade de recursos. A opção pela utilização do VMware Workstation Player foi meramente por estar mais acostumado ao uso. Vale ressaltar que este é um software proprietário e pago, sendo que a versão player é de uso gratuito para usuários domésticos.
Instalação
Baixe a VM, na versão 12, neste link.
Baixe na pasta de seu usuário (/home/nomedeseuusuario) e não renomeie o arquivo.
Para instalar vá no terminal (CTRL+T) e digite o comando a seguir, que dará a permissão de execução do arquivo:
sudo chmod +x vmware/VMware-Player-12.5.9-7535481.x86_64.bundle
Em seguida,ainda no terminal, execute o comando abaixo, que instalará a VM:
sudo ./VMware-VIX-1.15.8-5528349.x86_64.bundle
A instalação iniciará, aceite os termos e avance até o final para concluir a instalação.
Após o término, para abrir, procure no menu de aplicações algo parecido com o que está na imagem abaixo.
Interface inicial do WMware Wokstation Player 12.
Configuração
A partir deste ponto iniciaremos a configuração da VM para receber um SO. Não será abordada a instalação do sistema, isto ficará para uma próxima oportunidade, visto que o objetivo do tópico é apenas de instalação e configuração da VM.
Crie uma nova máquina virtual na opção Create a New Virtual Machine.
Ao criar a VM, o primeiro passo é escolher de onde virá o sistema a ser instalado. Você poderá escolher do drive de CD/DVD do sistema hospedeiro, ou poderá escolher uma imagem .ISO . Normalmente escolho uma imagem .ISO pois torna a instalação mais rápida. Se preferir poderá escolhe o sistema em outro momento. Neste caso o sistema escolhido foi o Lubuntu 18.04 LTS.
Defina qual o tipo e verão do sistema que será instalado.
Nome da VM e o local onde será instalada.
Em Disk Size escolha o tamanho do disco virtual, o tamanho varia de acordo com o sistema convidado e com o que você deseja instalar nele. Escolha o tamanho desejado e deixe as opções marcadas como estão na imagem abaixo.
Na opção Customize Hardware é possível uma configuração mais detalhada da VM, onde podemos definir outras configurações, adicionar outros discos. Veremos a seguir algumas destas opções.
Definir a quantidade de memória RAM que será utilizada pela VM. Detalhe: Não utilize mais que a metade da memória disponível no sistema hospedeiro, pois o funcionamento do mesmo poderá ser prejudicado.
Na opção abaixo é possível definir quanto processadores (núcleos) estarão disponíveis para a VM. Se você possui um core i3, por exemplo, pode definir 2 núcleos para a VM. Podemos seguir a mesma métrica que seguimos para a memória RAM, nunca passe da metade de núcleos que o sistema hospedeiro possui.
A opção Network Adapter permite a configuração da interface de rede. Normalmente deixo-a em Bridge, pois assim é possível utilizar a mesma faixa de IP do hospedeiro. Opção interessante quando se está testando um servidor web sistema convidado e deseja acessar no sistema hospedeiro. Na opção NAT é criado um IP de faixa diferente do hospedeiro, não possibilitando o acesso do hospedeiro para o convidado.
Em USB Controller é possível escolher qual a versão USB (1, 2, ou 3) será compatível com o hospedeiro.
Na opção Display, se tiver uma placa de boa qualidade, deixe as opções padrão. Caso contrário desmarque a opção Accelerate 3D graphics.
Na aba Options é possível configurar opções como pastas compartilhadas entre o hospedeiro e convidado, ativar a tela cheia ao iniciar a VM, entre outras opções.
Alteradas as configurações, salve a VM. Demarque a opção Automatic power on this virtual machine after creation, caso não deseje iniciá-la automaticamente após salvar.
Pronto. A VM está criada e pronta para rodar, basta “dar o Play”. Lembrando que, neste caso, na primeira vez que rodar o SO convidado deverá ser instalado. Veja aqui como instalar e configurar o sistema hospedeiro dentro da VM.
Considerações finais
Utilizar uma VM abre novas possibilidades para conhecer novos SO (s). Quando utilizamos um computador real para instalar um SO sempre ha risco de perder dados pessoais ou perder o acesso aos sistemas que já estavam instalados, o que daria um certo trabalho para recuperar ou instalar tudo novamente. Numa VM não há este risco, pois tudo pode ser deletado e recriado rapidamente.
Outra vantagem ocorre, por exemplo, quando precisamos utilizar algum software que só roda em Windows e, por algum motivo, não queremos rodá-lo no Wine. Basta abrir a VM com o Windows instalado e rodar o software normalmente, sem sair ou interferir em seu sistema linux.
Para desinstalar:
sudo vmware-installer -u vmware-player