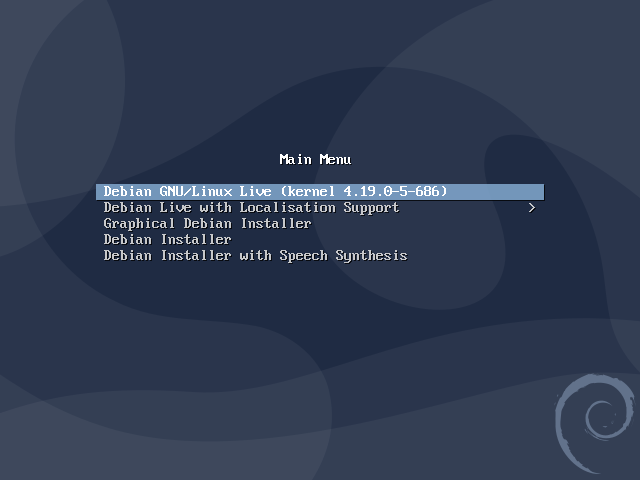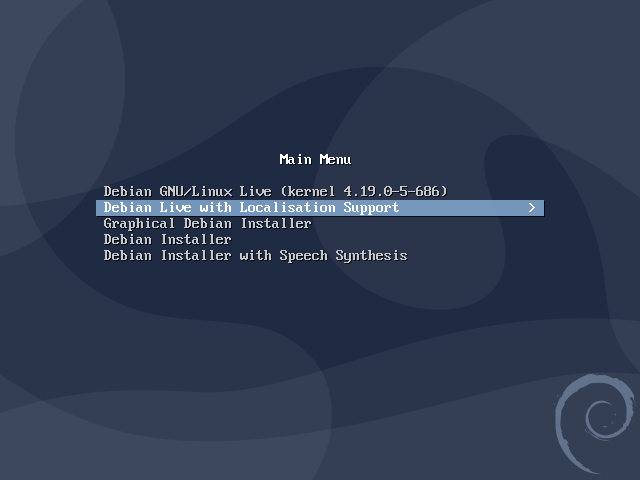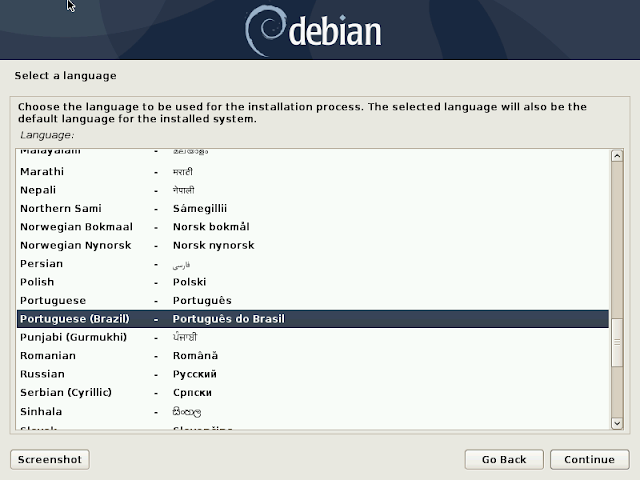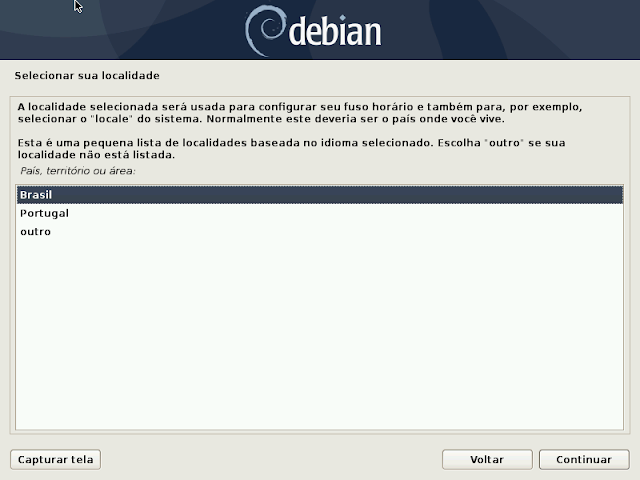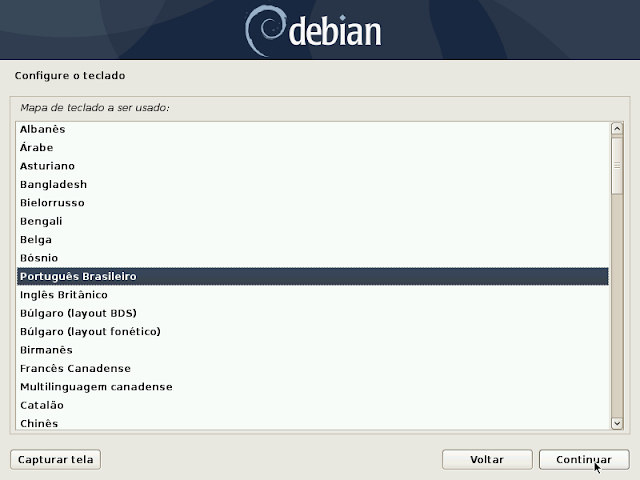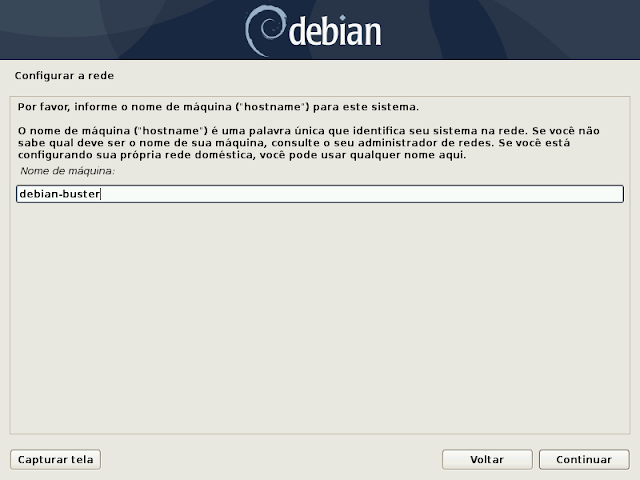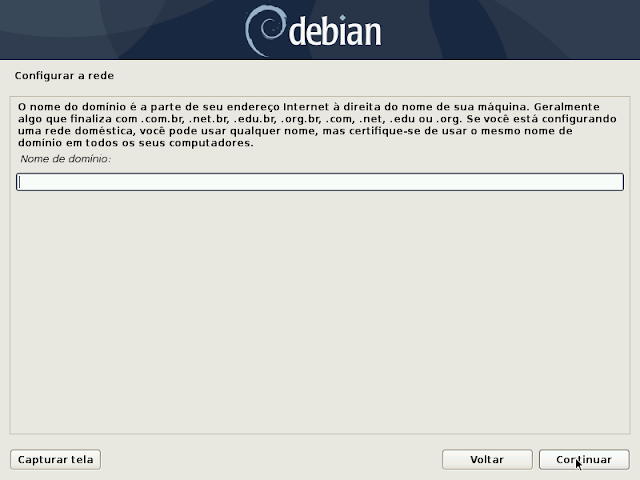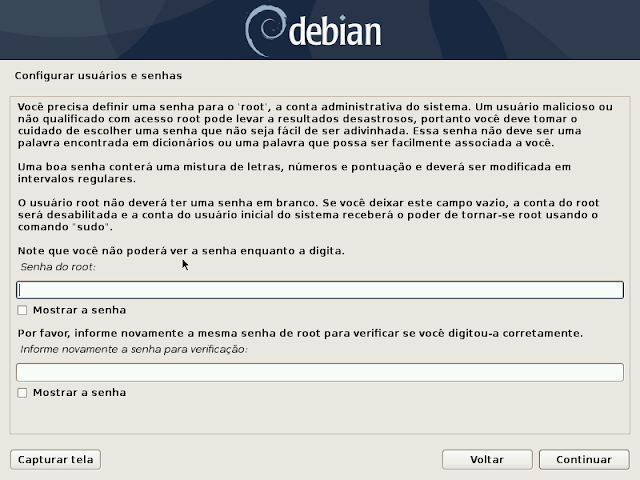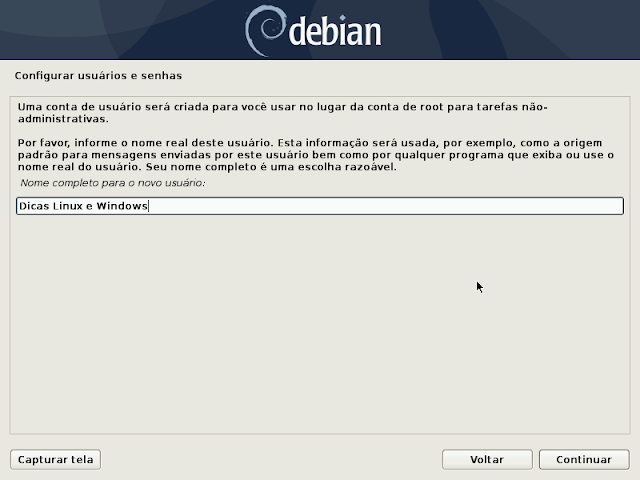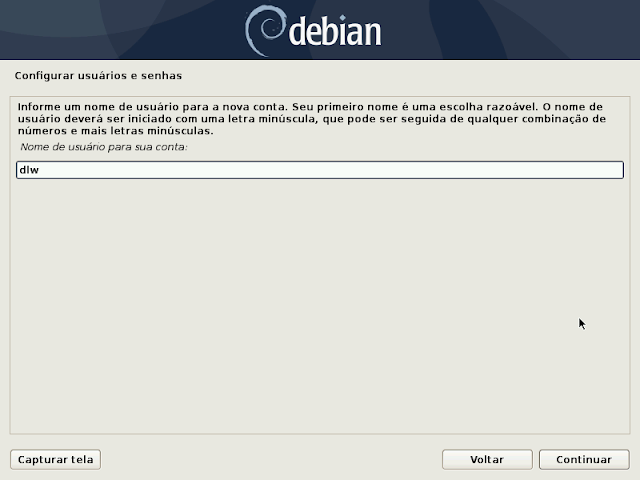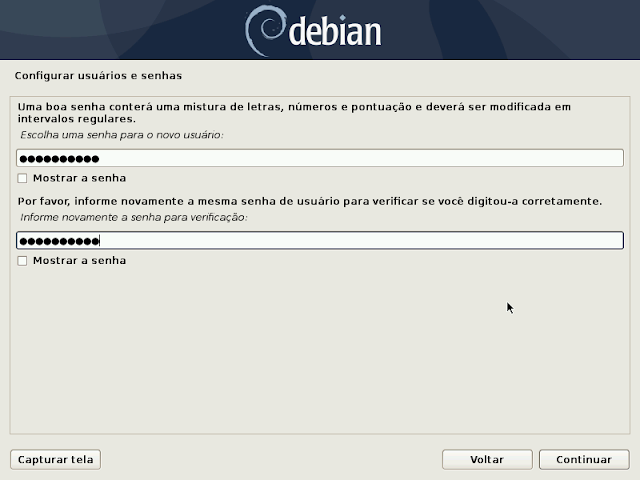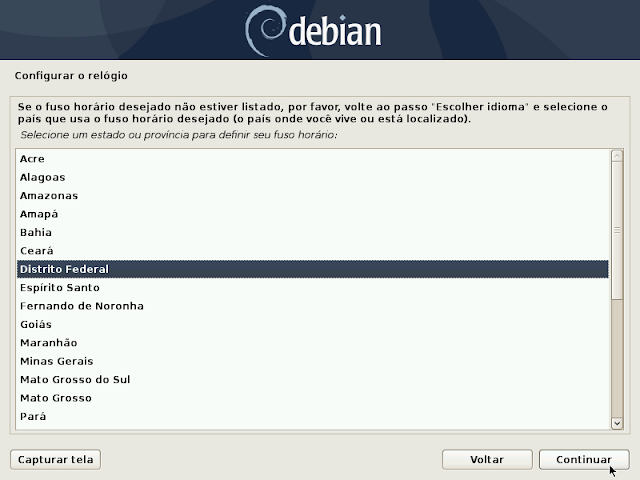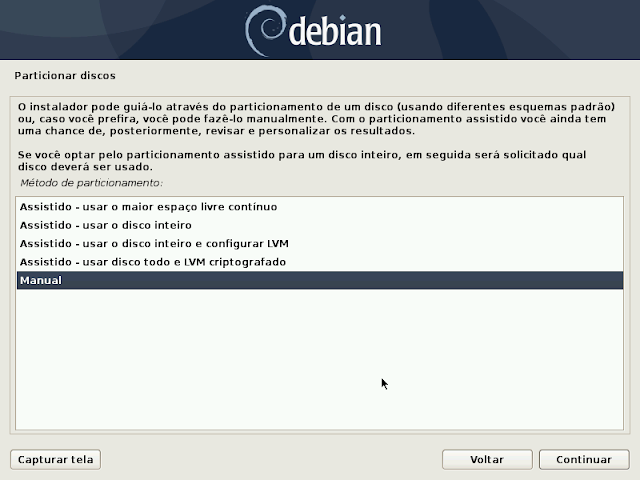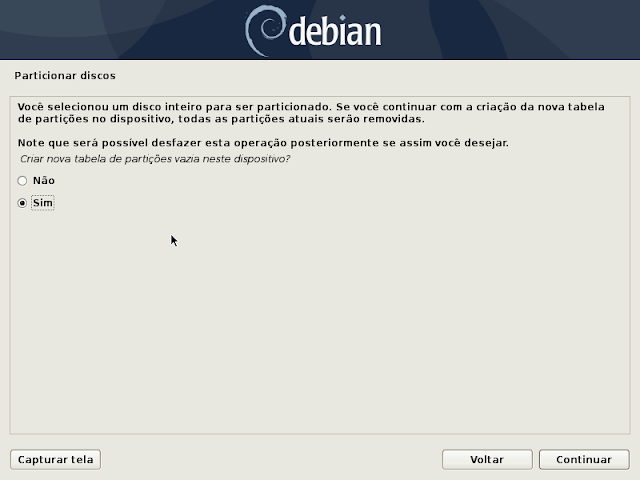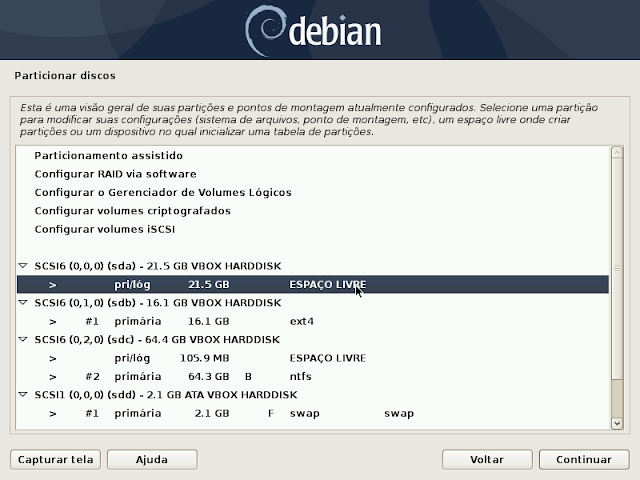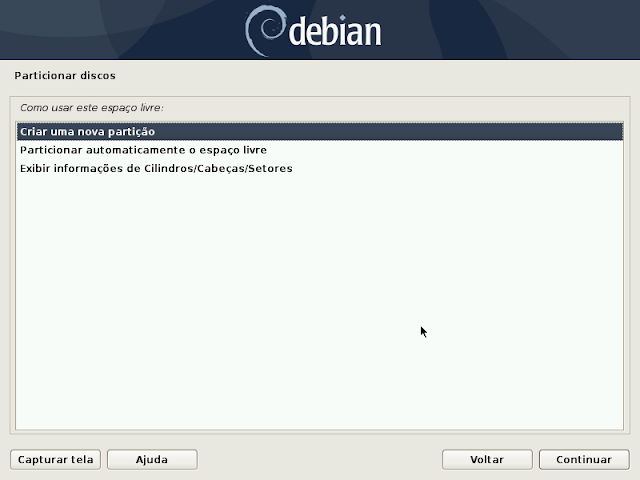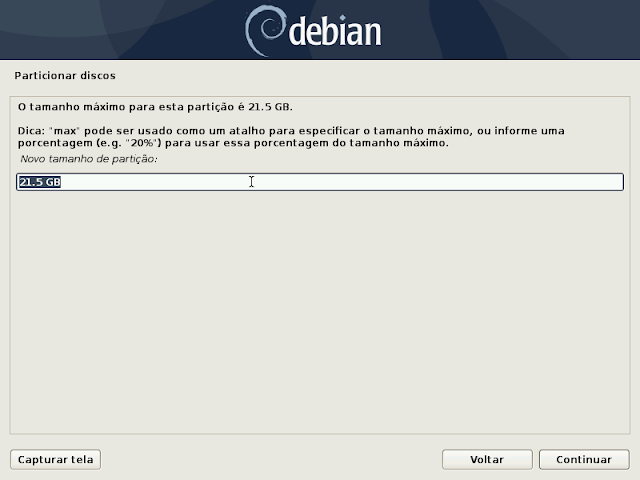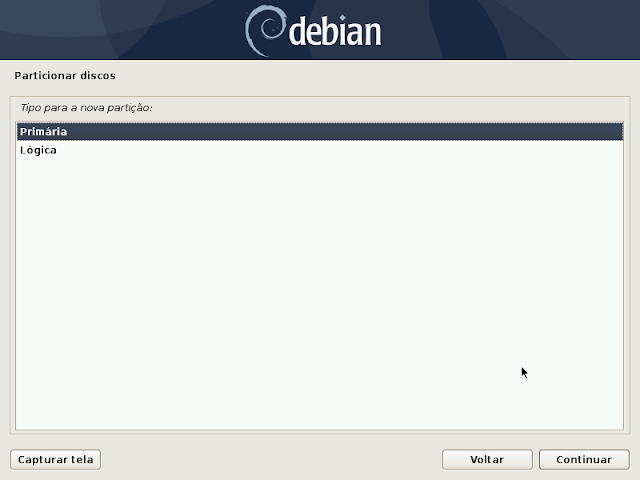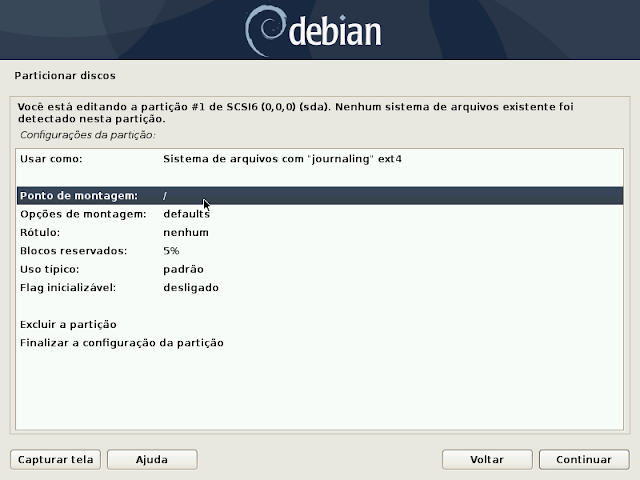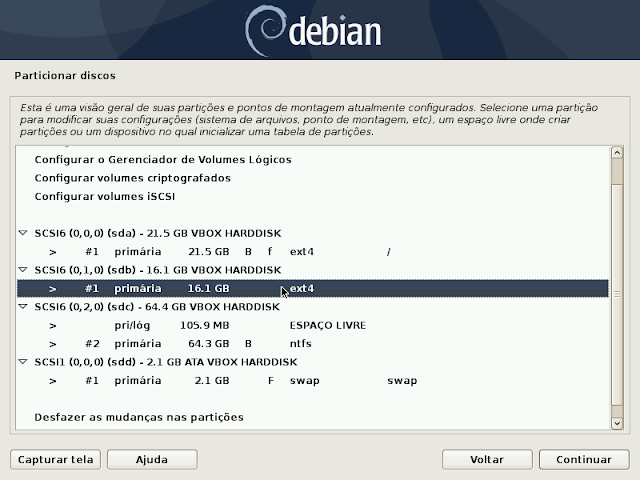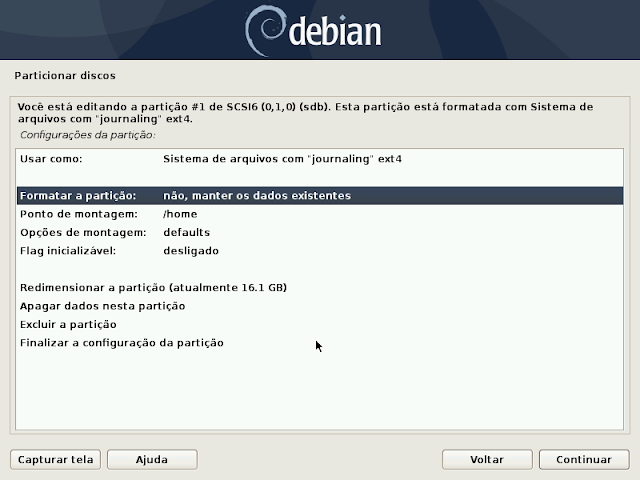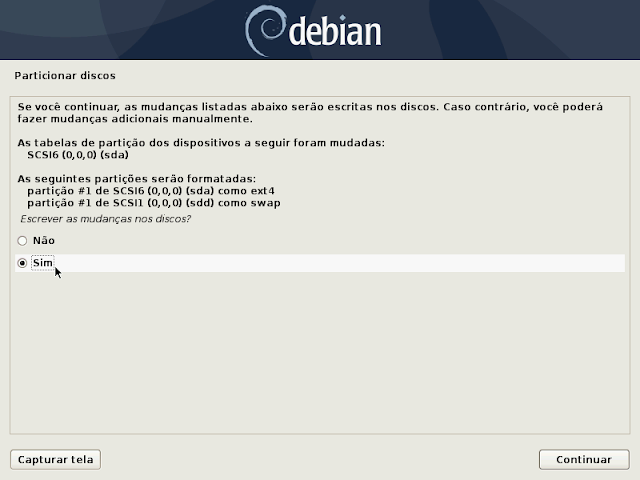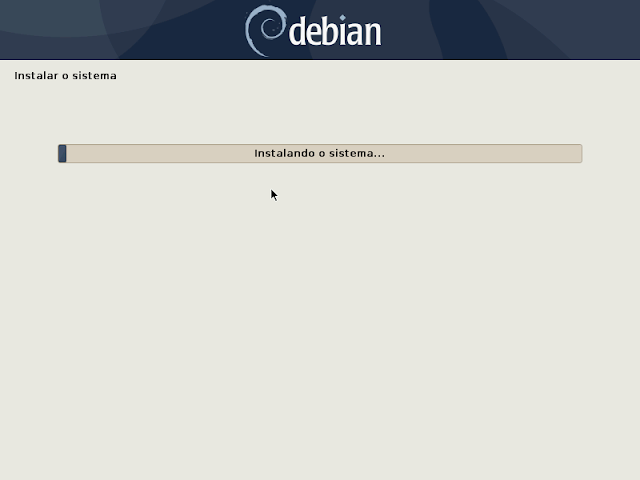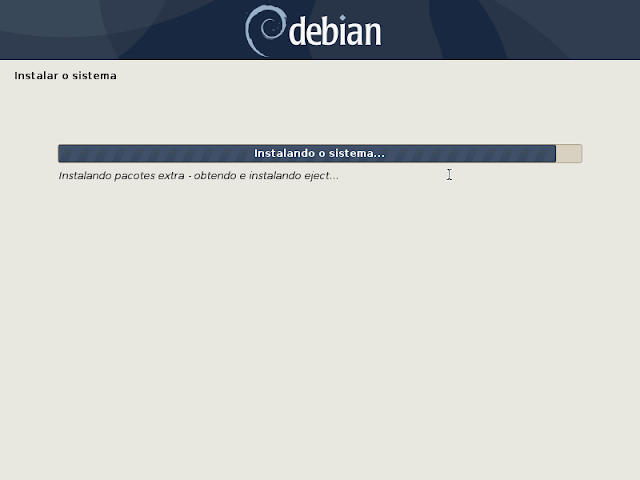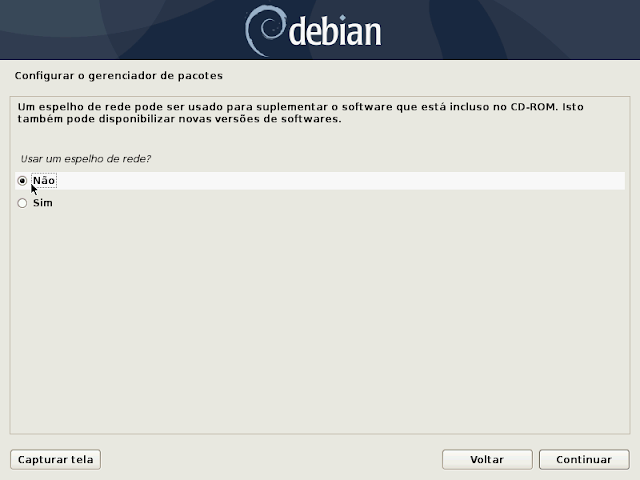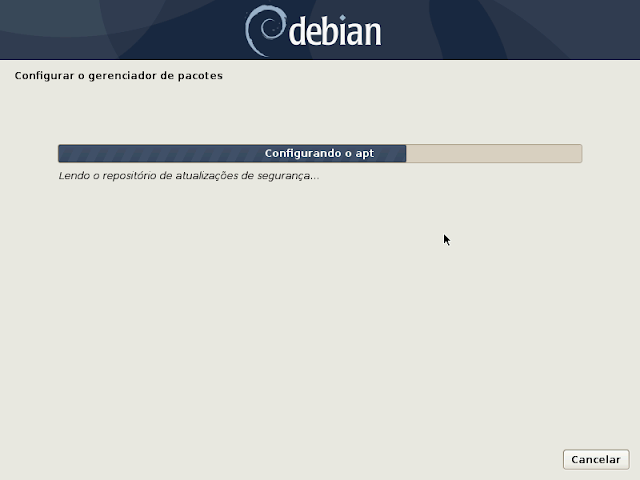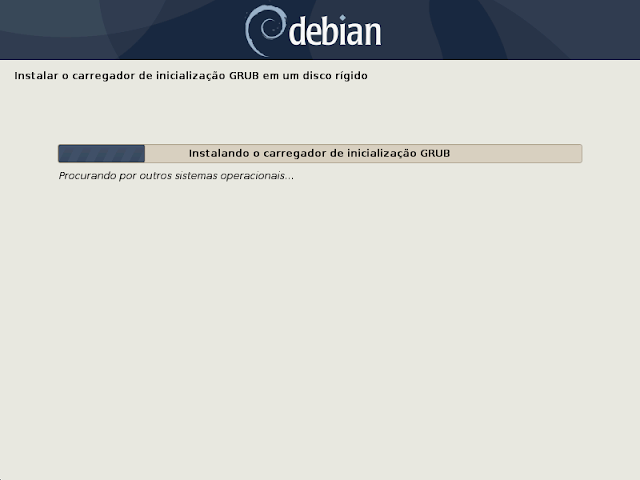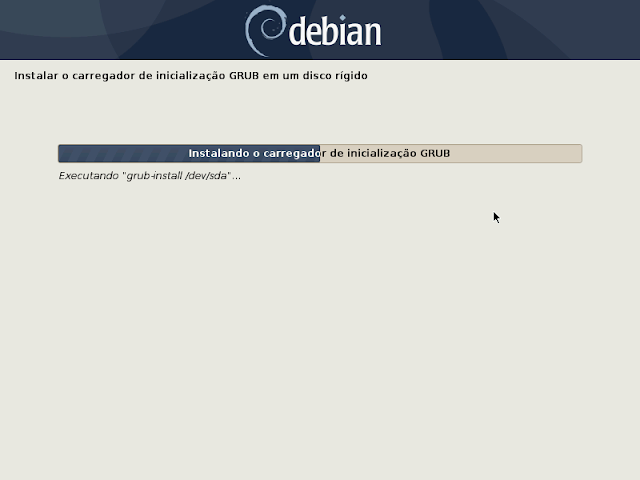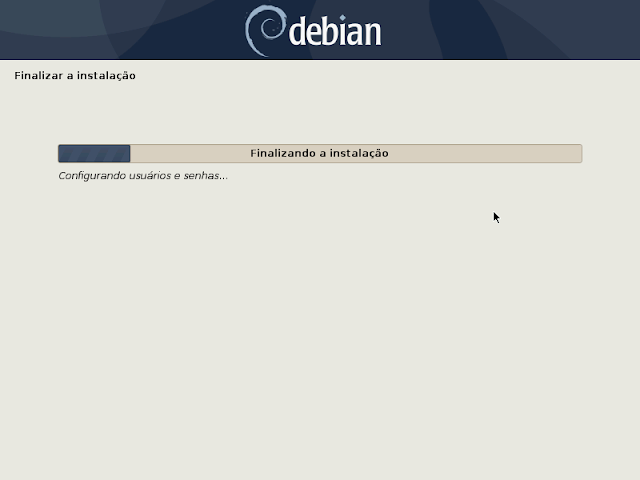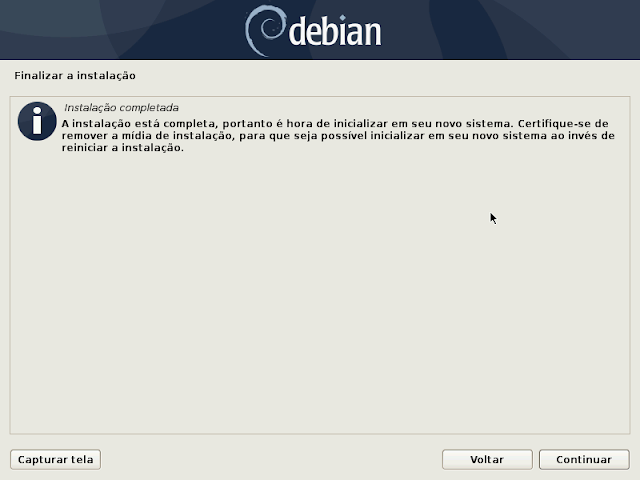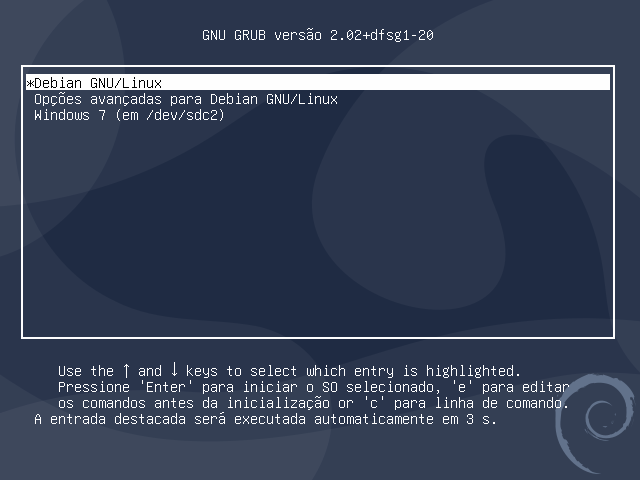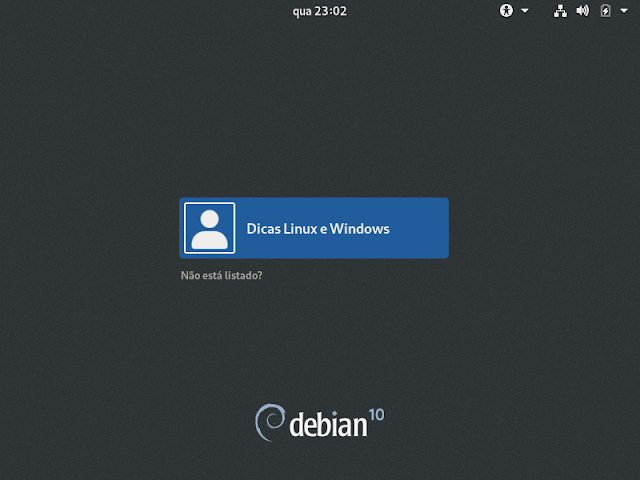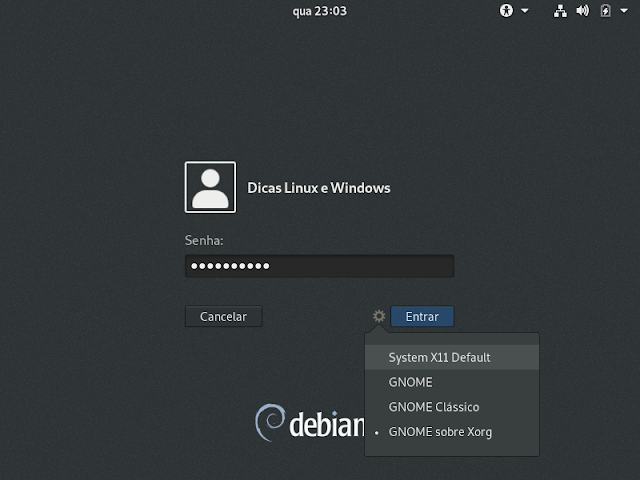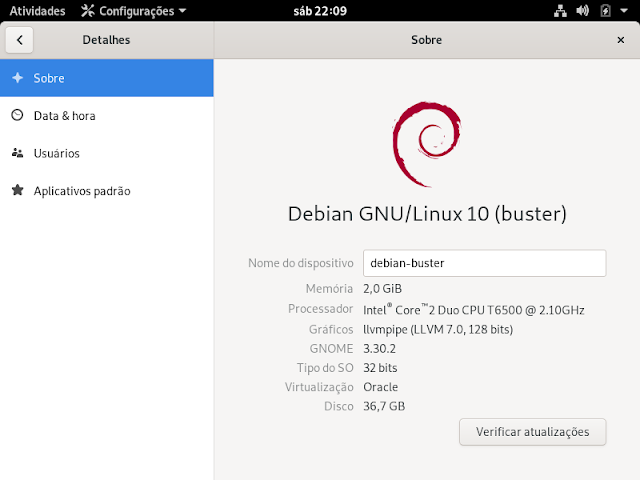Debian Buster - Instalação limpa com Dual Boot
Neste tutorial mostro o passo a passo, com o máximo de detalhes possíveis, de como fazer uma instalação limpa do Debian Buster.
Debian Buster
O Buster é a 10º versão do sistema operacional Debian e foi lançado no dia 06/07/2019, mais detalhes sobre seu lançamento em Debian Buster é lançado oficialmente.
Download
Utilizarei como exemplo um Live CD com a versão padrão, que vem com a interface Gnome e pode ser baixado num dos links abaixo:
| Download | ||
|---|---|---|
| 64 Bits (amd64) | ||
| ISO | Torrent | Mais… |
| 32 Bits (i386) | ||
| ISO | Torrent | Mais… |
Instalação
Após o download grave a ISO num CD/DVD ou Pendrive Bootável (Utilizando o Yumi, Unetbootin, Universal USB Installer, Criador de Discos de Inicialização do Ubuntu…) .
Agora vamos à instalação propriamente dita. Ao iniciar o instalador a primeira opção que aparece é a opção para iniciar no modo live, onde você pode testar, conhecer o sistema antes de instalar. Caso acesse esta opção o sistema iniciará no idioma inglês e você poderá utilizar o novo instalador Calamares para efetuar a instalação. Caso deseje iniciar em português, escolha as opções iguais as mostradas na segunda e terceira imagem.
Por opção, decidi não entrar no sistema em modo live e preferi instalar direto pela tela inicial. Para isto escolhi a opção “Graphical Debian Installer”, que é o velho instalador Debian em modo gráfico, como podemos ver na imagem abaixo.
Na tela a seguir é onde podemos definir o idioma do instalador e o idioma que o sistema será configurado.
Abaixo definimos a variável locale referente à localidade padrão do sistema. Esta variável configura detalhes sobre a região escolhida, como o tipo de moeda, fuso horário…
Abaixo é onde podemos definir o idioma e configuração padrão do teclado.
Defina um nome para a sua máquina. O nome pode ser qualquer um e este nome é o que aparece no terminal após o @.
Se sua máquina faz parte de um domínio de rede coloque o nome do domínio, caso contrário, deixe em branco, omo vemos na tela abaixo.
A próxima opção deve ser analisada com muita atenção. Nela é que definiremos a senha do super usuário root, porém, esta senha não precisa ser criada, o root será desabilitado e seu usuário (que será criado no próximo passo) terá o sudo habilitado para ele. Um problema em não definir a senha de root é que você poderá encontrar dificuldades quando acessar pelo modo de recuperação, pois o root estará desativado. Portanto, sugiro que defina uma senha de root neste passo.
Nas próximas 3 telas definiremos o nome completo, nome de usuário (login) e senha para a conta padrão.
Escolha o estado onde você está localizado para configurar corretamente o relógio do sistema.
O próximo passo é o particionamento do disco e este passo é um dos mais importantes e seguem algumas considerações:
- Se você estiver instalando num computador novo, ou deseja substituir o sistema que está instalado nele e não precisa salvar nenhum dado, escolha a opção “Assistido - usar o disco inteiro”;
- Caso tenha um sistema operacional instalado e deseje mantê-lo. Ou caso deseje separar a pasta de arquivos pessoais /home do restante do sistema, escolha a opção “Manual” e é esta opção que será utilizada como exemplo.
- Citei apenas as 2 opções que mais utilizo.
Como o disco principal (sda) já está vazio, o instalador pede para criar uma nova tabela de partições nele. Escolha sim e confirme.
Na tela abaixo aparecem 3 discos, sendo que o sdc (de 64.3 Gb) possui 2 partições. Neste disco há o Windows 7 instalado, ótimo para mostrarmos uma instalação em Dual Boot. O disco sdd (2.1 Gb) é uma partição utilizada para troca de arquivos, conhecida como swap. Como ela já está formatada não é preciso mexer nela. Vamos instalar o Buster no primeiro disco, chamado de sda (21.5 Gb) e vamos separar os arquivos do usuário /home, no disco sdb (16.1 GB). Nos próximos passos comentarei mais a respeito desta separação e para mais detalhes sobre as partições veja as notas no final da matéria.
Como citei acima, o disco sda estava vazio, criamos a tabela de partições e agora vamos criar uma nova partição nele.
Neste caso escolhi o tamanho máximo porque tenho mais de 1 disco. Mas se tiver um único disco, um disco vazio, ou um disco maior, como sugestão pode deixar uns 30% para o sistema, 20% para a /home e 48% para outros dados ou instalação de um outro sistema operacional e 2% para a partição swap.
No sistema MBR partições primárias devem ser utilizadas para o sistema instalado e há um limite de 4 (ou 3 caso haja uma estendida). Partições lógicas são criadas dentro de uma partição estendida. Há um limite maior da quantidade de partições lógicas, o que pode aumentar a quantidade de partições no disco. Partições lógicas podem ser utilizadas para arquivos.
Escolhida a partição /sda chegou a hora de formatá-la e definir o ponto de montagem. Deixe como está na imagem abaixo e a partição estará formatada. Para modificar uma opção basta clicar em cima do nome_._ Após, escolha a opção Finalizar a configuração da partição.
O instalador voltará para a tela de escolha dos discos. Vamos agora escolher a partição onde ficarão salvos os arquivos do usuário, a partição /home que é a /sdb.
Da maneira que está definido na imagem abaixo a partição não será formatada, pois já estava formatada anteriormente. Se deseja formatá-la mude a opção selecionada para sim e finalize a configuração da partição na opção correspondente.
O sdc é onde está instalado o Windows, portanto não vou mexer nele. Já a unidade sdd formatei como como swap, da mesma maneira que fiz alterações nas partições anteriores.
Após realizadas as alterações escolha a opção “Finalizar o particionamento e escrever as mudanças no disco” e confirme-as.
A partir deste ponto é que a instalação efetivamente se inicia. É um processo que pode demorar alguns minutos, mas nada demais.
Na opção abaixo, escolhendo “Sim”, o instalador pode baixar as versões mais recentes dos softwares que estão sendo instaladas. Caso queira uma instalação mais rápida, escolha “Não”. Os pacotes podem ser atualizados depois que o sistema estiver instalado.
Configuração do gestor de pacotes do Debian, o apt.
A partir de agora inicia-se a instalação do GRUB2, que é o carregador de inicialização do Debian. Este ponto é muito importante e se o instalador for interrompido antes dele você não conseguirá inicializar o sistema.
O instalador do GRUB detectou que há um outro sistema operacional instalado no computador. Apesar dele detectar como Windows Vista na realidade é o Windows 7 que tenho instalado aqui. Recomendo que aceite a sugestão do instalador e instale o GRUB no registro mestre de inicialização.
Independente se você tem um ou mais discos, se você escolheu instalar no registro mestre de inicialização, escolha o disco onde está instalado o Debian Buster que, neste caso, é o sda. Após, clique em continuar.
O GRUB está sendo instalado…
GRUB instalado e a instalação do sistema está chegando ao fim.
Pronto. O Debian Buster foi instalado com sucesso. Escolha a opção continuar e remova a mídia de instalação pois o computador irá reinicializar.
A primeira tela que aparece é a do GRUB2 mostrando os dois sistemas que estão instalados. Aqui você pode escolher em qual sistema iniciar.
A tela que aparece na sequência é do gerenciador de sessão, neste caso o GDM. É a partir dele que é possível selecionar os usuários e as opções para iniciar o sistema.
Nas matérias anteriores comentei que o Wayland causa alguns problemas e que o usuário poderia escolher iniciar pelo Xorg. A imagem abaixo mostra exatamente a escolha desta opção. A opção GNOME é a opção padrão com o Wayland.
Após o login, enfim temos o Debian Buster rodando normalmente.
Notas
- Utilizei uma configuração modesta de máquina virtual,pois o propósito era apenas de mostrar a instalação. Por este motivo a arquitetura de sistema utilizada como exemplo foi a de 32 bits
- Um detalhe importante que não mencionei: Neste caso, como estou utilizando uma máquina virtual, utilizei o disco sda vazio e coloquei um disco sdc que já tinha o Windows 7 instalado. Portanto: O Windows 7 não está no mesmo disco e o sdc não é uma partição. Caso você possua apenas um disco e deseje separar os arquivos de usuário e um sistema operacional já instalado sugiro que primeiro faça numa máquina virtual para depois testar em seu dispositivo de uso diário, sob o risco de perder os dados nele contidos. A diferença está na configuração da máquina virtual para receber o sistema. Para particionar um disco veja GParted, Particionador Gráfico.
- Se você deseja testar a instalação numa máquina virtual, siga este exemplo.