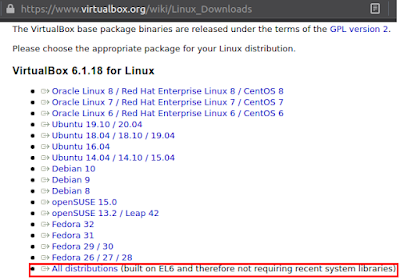Instalando o VirtualBox em qualquer distribuição Linux
Se você têm encontrado dificuldades para instalar o VirtualBox em sua distribuição linux, veja aqui como instalá-lo sem se preocupar com as dependências de bibliotecas recentes.
VirtualBox
VirtualBox (VB) é um software gratuito (e de código aberto) de virtualização, muitas vezes chamado de máquina virtual. Como citei na matéria que fiz em 2018, quando falei do “concorrente do VB”, o VMware, o conceito de de máquina virtual é:
“O conceito de máquina virtual (VM) é um software que emula as funções de um computador, permitindo que outro (s) SO (s) (convidado) sejam instalados dentro de um SO hospedeiro…”
O VB está presente nos repositórios de diversas distribuições Linux, mas pode ser executado em outras em que não está no repositório oficial, além de Windows, Macintosh e Solaris. Dentre os sistemas operacionais que podem ser instalados utilizando o VB (sistemas convidados) estão: Windows (NT 4.0, 2000, XP, Server 2003, Vista, Windows 7, Windows 8, Windows 10 ), DOS / Windows 3.x, Linux (2.4, 2.6, 3.x, 4.x e 5.x), Solaris e OpenSolaris, OS / 2 e OpenBSD.
Entendendo o problema
Recentemente atualizei meu S.O. do Debian Buster para o Debian Bullseye. Não lembro ao certo se meu VB parou de funcionar, ou se desinstalei por algum motivo. Fato é, que ao tentar instalar o VB novamente não consegui, pois acusava erro de dependências. O VB não está nos repositórios oficiais do Debian. No site do VB existe um pacote para Debian Buster e, mesmo utilizando o Bullseye, tentei utilizá-lo - pois é o mais recente disponível por lá - e não deu certo.
A solução encontrada está na mesma página de download, um pouco mais abaixo. Trata-se da opção All distributions (Veja na imagem abaixo), que funciona em todas as distribuições e não depende de bibliotecas mais recentes. Esta versão do VB foi construída num sistema equivalente ao Red Hat Enterprise Linux 6.x (que atualmente está na versão 6 ELS +, com suporte extendido).
Download
Pela interface gráfica:
Acesse: https://www.virtualbox.org/wiki/Linux_Downloads, clique com o botão direito e depois em “Salvar link como” e será salvo um arquivo com a extensão .run. Após, acesse a pasta onde baixou, clique com o botão direito, depois Propriedades, Permissões e marque a opção Permitir a execução como um programa (ou algo equivalente).
Pelo terminal:
O link abaixo é para a versão 6.1.18, que pode ser atualizado a qualquer momento.
wget https://download.virtualbox.org/virtualbox/6.1.18/VirtualBox-6.1.18-142142-Linux_amd64.run
Após, dê a permissão de execução.
chmode +x VirtualBox-6.1.18-142142-Linux_amd64.run
Instalação
Faça a instalação pelo terminal, independente se baixou pela interface gráfica, ou pelo terminal. Desta forma a chance de acontecer erros é bem menor.
sudo ./VirtualBox-6.1.18-142142-Linux_amd64.run
Pós-instalação
Para utilizar todo o potencial do VB, após a instalação baixe VirtualBox Extension Pack, disponível em https://www.virtualbox.org/wiki/Downloads. Após instalar algum sistema operacional convidado em seu VB - e se este for baseado no Debian - execute os comandos mostrados abaixo no terminal e depois, com o sistema convidado aberto, vá ao menu do VB Dispositivos e escolha a opção Inserir imagem de Cd para os Adicionais para Convidado.
sudo apt update
sudo apt install -y build-essential module-assistant
sudo m-a prepare